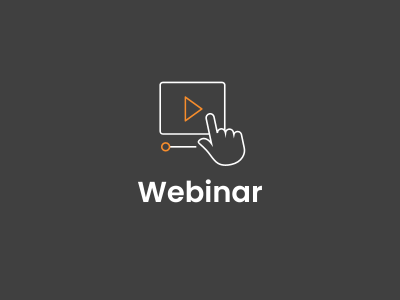From parent company Alphabet, Google Calendar is an exciting and efficient tool, perfect for individuals, teams, and families. Need to schedule a meeting? Use Google Calendar. Want to organize a conference or birthday party? Use Google Calendar. Always forgetting the next item on your to-do list? Use Google Calendar. When the going gets tough, Google Calendar has your back.
Following are some Google Calendar hacks to make your life easier:
Getting Started
Getting started with Google Calendar couldn’t be easier. All you need is to create a Google Account. With desktop, Android, and iOS versions available, Google Calendar is easily accessible and used by millions of families and professionals worldwide.
Personalize It
When life is stressful, it’s the little things that count. With Google Calendar, you have all the tools you need to transform your scheduler into an attractive and appealing space. Whether you want to customize the color scheme or change notification sounds, Google Calendar makes customization more straightforward than ever before.
Follow these simple steps to change your Google Calendar from boring old white to a bold blue or peaceful pink.
- On the left, under My calendars, point to the Calendar.
- Click More and select a color or click Add to choose a custom color.
On vacation and need to silence notifications?
- In Calendar, click Settings.
- On the left, under General, click Event settings.
- Click Notifications and select an option:
- Off
- Desktop notifications
- Alerts
Sync or Swim
Sick of having all your events in different places? Is Gary from HR using Outlook instead of Google Calendar? With Google Calendar, you can import events and schedules from various providers. Open Google Calendar, go to Settings, and select Import & Export! While most calendars are compatible, you may need an extension to help with this process. But don’t worry, we’ll discuss extensions later!
Time is Money
We all know how frustrating menial administration tasks can be when you have a busy schedule. Luckily, Google Calendar has a range of keyboard shortcuts and tricks that you can use to speed this process up. To get things rolling, select Settings under the General section. Then click Enable Keyboard Shortcuts.
Here are some of our favorite shortcuts:
- Add a new event: “Q”
- Skip to the previous date range: “K” or “P”
- Skip to the upcoming date range: “J” or “N”
- Jump from another date range back to today: “T”
- Search: “/”
- Save an event (from the event details page): “S”
- Return to full calendar view (from the event details page): “Esc”
- Change your calendar view to:
- Day: “1” or “D”
- Week: “2” or “W”
- Month: “3” or “M”
- 4 days: “4” or “X”
- Agenda mode: “5” or “A”
Sharing is Caring
Sharing your Calendar is a convenient way to stay updated with friends, family, and co-workers. Open Google Calendar Settings and go to Access Permissions for Events or Share with Specific People.
To see someone else’s Calendar, select the Plus symbol to the right of Other Calendars and choose Subscribe to Calendar. If their Calendar is shared with the public, you should be able to find it by inputting their name or email address into the Add Calendar bar. If it is private, you will have to request access.
Yes! to Freebies
We all like to get something for nothing. And with Google Calendar, free add-ons can transform how you organize your life. Go to Google Calendar Settings and click Get Add-Ons.
Here are some suggestions:
- Zoom – Use Zoom to schedule, join, manage, and customize meetings from Gmail and Google Calendar.
- Box – Seamlessly copy your Google files over to Box, attach files to emails from Box, and download email attachments to Box.
- Buffer My Meeting – Need some added time between meetings? Automatically add buffer time at the end of your session so you can’t get booked in back-to-backs.
The Power of Extensions
When using Google Calendar in Google Chrome, various extensions are available to enhance your experience.
Here are some favorites:
Checker Plus – See your following events, get meeting notifications, and snooze events without opening the Google Calendar page! This useful extension will allow you to locate crucial data without searching through multiple tabs.
GCalPlus – Be more productive with Google Calendar, thanks to the extra functionality provided by GCalPlus! Customize your Calendar more efficiently with advanced search methods and advanced time filters. Finding an event has never been so quick.
Event Durations – Tired of trying to work out how long a meeting is? This extension transforms Google Calendar, showing every event’s precise hour and minute durations.
We hope these tips make using Google Calendar even easier. For more advice, head over to Google’s Support Center. Oh, and check out the other extensions available on the Chrome Web Store!
TAGS